Split Transactions: A Guide
March 3 2025 11:47pm • Est. Read Time: 5 MINCreate split transactions to spend from multiple categories in a single transaction. Record cash back as a split transaction by choosing an account transfer as one of the splits. Expand or collapse your split transactions when using the web app.
Links with a ↗️ icon will open in a new tab.
In This Article
- How to Enter a Split Transaction
- Multiple Payees, One Transaction
- Explains how to enter multiple payees in one transaction
- Two Views: Expand or Collapse
- Explains how to expand and collapse split transactions in the web app
- Related Resources
How to Enter a Split Transaction
- Web
- iOS
- Android
- Click on an account in the left sidebar.
- Click Add Transaction or double-click to edit an existing transaction.
- Tap the category field.
- Tap Split.
- Enter the total outflow or inflow in the top line.
- Now, on each line that follows, select a category and enter the corresponding amount. Keep going until you've entered everything.
- Edit the date or payee if needed, then tap Save or Update.
Quick Tips
- YNAB can automatically do the math for you—if there is any amount remaining next to "Amount remaining to assign" when you click Save, YNAB will prompt you to auto-distribute the remainder to each of the splits (or go back and actively assign it yourself). Auto-distributing the remainder allows you to proportionally distribute any sales tax to each part of the split.
- If you have a transaction to divide equally between each split category, you can leave them all equal to $0, and YNAB will Auto-Distribute the total evenly across all of the splits. However, if you leave only one split category at $0, it will be skipped in the Auto-Distribution and remain at $0.
- If you have recurring transactions with the same split each time, save time by setting them up as automated scheduled transactions ↗️.
- Tap the Transaction button (plus sign icon )at the bottom of the app.
- On the Add Transaction screen, enter the amount as an Outflow.
- Choose the Payee.
- Tap the Category section.
- Tap Split at the top right of the screen.
- Select all the categories you want to split the total between, or create new categories.
- Tap Next.
- On the Splits screen, enter in the amount you want for each category split.
- Tap Done.
- Tap Save. 🎉
Quick Tips
- If there is any amount remaining next to "Remaining" when you tap Done, YNAB will prompt you to auto-distribute the remainder to each of the splits (or you can go back and actively assign it yourself). Auto-distributing the remainder allows you to proportionally distribute any sales tax to each part of the split.
- If you have a transaction to divide equally between each split category, you can leave them all equal to $0, and YNAB will Auto-Distribute the total evenly across all of the splits. However, if you leave only one split category at $0, it will be skipped in the Auto-Distribution and remain at $0.
- There's no need to type the amount itself into the final split category. Tap a split category and then tap Remaining Amount to apply that amount to the selected split. The Remaining Amount will then show $0.00, and you're ready to save the split transaction!
- If you have recurring transactions with the same split each time, save time by setting them up as automated scheduled transactions ↗️.
- Tap the Transaction button (plus sign icon ) at the bottom of the app.
- On the Add Transaction screen, enter the amount as an Outflow.
- Choose the Payee.
- Tap the Category section.
- Tap the two-arrow button at the top right of the screen.
- Select all the categories you want to split the total between, or create new categories.
- Tap Next at the top right of your screen.
- On the Splits screen, enter in the amount you want for each category split.
- Tap Done.
- Tap Save. 🎉
Quick Tips
- If there is any amount remaining next to "Remaining" when you tap Done, YNAB will prompt you to auto-distribute the remainder to each of the splits (or you can go back and actively assign it yourself). Auto-distributing the remainder allows you to proportionally distribute any sales tax to each part of the split.
- If you have a transaction to divide equally between each split category, you can leave them all equal to $0, and YNAB will Auto-Distribute the total evenly across all of the splits. However, if you leave only one split category at $0, it will be skipped in the Auto-Distribution and remain at $0.
- There's no need to type the amount itself into the final split category. Tap a split category and then tap Remaining Amount to apply that amount to the selected split. The Remaining Amount will then show $0.00, and you're ready to save the split transaction!
- If you have recurring transactions with the same split each time, save time by setting them up as automated scheduled transactions ↗️.
Multiple Payees, One Transaction
Have you ever decided to withdraw cash at the same time as paying for a purchase? YNAB has you covered! You can enter a different payee for each split in a split transaction, if needed. 🤯
How to Enter Multiple Payees in One Transaction
- Web
- iOS
- Android
From the account register, click on the payee field of the part of the split with a different payee, and enter the correct payee there:

- You'll enter the categorized split (choosing the categories and amounts that you want for each first).
- Once you reach the Splits screen, you'll then have the option to tap Add a transfer.
- Then, select the account to which you'd like to transfer some of the split funds.
- The Transfer payee will show up below all of the split categories you've selected.
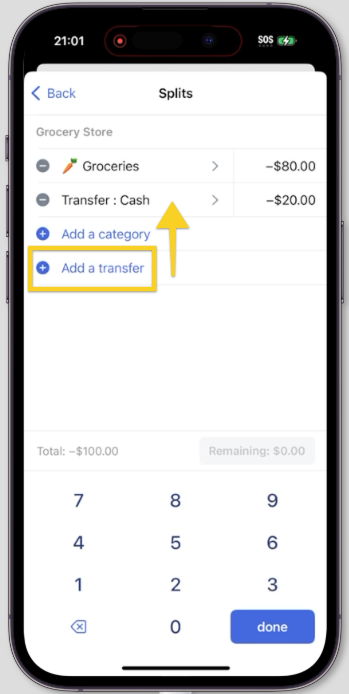
- Enter the specific amount that you'd like to transfer.
- Tap Done.
- Tap Save.
- You'll enter the categorized split (choosing the categories and amounts that you want for each first).
- Once you reach the Splits screen, you'll then have the option to tap Add a transfer.
- Then, select the account to which you'd like to transfer some of the split funds.
- The Transfer payee will show up below all of the split categories you've selected.

- Enter the specific amount that you'd like to transfer.
- Tap Done.
- Tap Save.
Two Views: Expand or Collapse
If you're using the web app, you'll notice an arrow next to the top line of your split transaction. You'll find it next to the text that reads "Split (Multiple Categories)..."
You can expand or collapse individual split transactions by clicking on that arrow—and your browser will even remember the way you left it.
Related Resources
Didn't find the information you needed? Check out these related options!
Want to track a partial reimbursement? Tracking Reimbursements in YNAB: A Guide ↗️ |
Split your bills with Splitwise? Splitwise and YNAB: A Guide ↗️ |
Need to edit or delete a split transaction? How to Edit and Delete Transactions ↗️ |
Share a credit card with someone? Managing Shared Credit Cards: A Guide ↗️ |
Want to track your payroll deductions in YNAB? Payroll Deductions: An Overview ↗️ |
Help Us Help You!
Our Knowledge Base team reviews article feedback responses weekly, and we actively revise these articles to make them as helpful as possible. That's where you come in! Our articles are scored based on the Yes or No ratings received below. We also collect freeform feedback for any No ratings (so our team can focus in on what you were specifically searching for!).
Success: Found what you were searching for? It would be super helpful if you click Yes below.
Suggestions: Didn't find what you're searching for and you'd like to share what terms or topics you wanted? Click No below. You'll then be able to submit your feedback about this article. Please note: the feedback submissions are anonymous, and we’re not able to respond, so make sure to use the next option if you have a specific scenario or question you would like a response to.
Support: If you have a question or would like a response to your specific question, please use the steps laid out in How to Get Help in YNAB ↗️ to ensure that your message gets to our Support team!